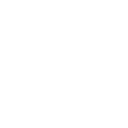Iniziamo ad occuparci di fotoritocco partendo dalle basi. In questa pagina vedremo tutte le operazioni che più frequentemente si effettuano per migliorare una foto con PhotoShop.
Abbiamo scelto di strutturare questa lezione in modo, forse, un po’ inusuale. Infatti, anziché descrivere uno per uno i ritocchi più comuni che si eseguono in PhotoShop, proporremo una sorta di tutorial.
In particolare, lavoreremo su questa fotografia di paesaggio e vedremo quali correzioni operare per ottenere uno scatto finale di buona qualità.

La foto ritrae certamente un luogo molto bello (le falesie di Etretat, in Normandia) ed anche l’atmosfera colta è piuttosto interessante.
Purtroppo però, il fotografo ha commesso alcuni errori che penalizzano fortemente lo scatto: la foto è infatti sottoesposta, l’orizzonte è visibilmente storto ed il bilanciamento del bianco sbagliato. Inoltre, la fotografia originale manca di contrasto, i colori sono poco saturi e in diverse zone sono presenti delle macchie.
Per fortuna, si tratta di problemi facilmente risolvibili in post-produzione. Dopo aver applicato le semplici correzioni descritte in questa pagina per migliorare una foto con PhotoShop, lo scatto assumerà tutt’altra fisionomia.

Questa pagina è realizzata in modo tale che ognuno degli interventi descritti possa essere consultato anche individualmente. Se volete passare direttamente ad uno specifico ritocco e non vi interessa seguire il tutorial per intero, usate pure il seguente indice.
Indice dei contenuti
Raddrizzare l’orizzonte con PhotoShop
L’orizzonte storto è uno degli errori più comuni da parte dei principianti e non solo. Questa foto, in particolare, mostra una notevole pendenza a destra. Per raddrizzare l’orizzonte con PhotoShop, dobbiamo per prima cosa misurare l’entità dell’inclinazione.
Per fare ciò, selezioniamo dalla barra degli strumenti il “Righello” (“Ruler Tool” in inglese). Facciamo click col tasto sinistro in corrispondenza di un qualsiasi punto lungo la linea dell’orizzonte, quindi trasciniamo il mouse fino a tracciare una riga che la ricalchi perfettamente.
Così facendo, il programma ha calcolato l’inclinazione della linea tracciata, e quindi dell’orizzonte. Andiamo adesso nel menu Immagine, quindi nel sottomenu Ruota e scegliamo la voce “Arbitraria” (in inglese: “Image – Image Rotation – Arbitrary“).
La finestra che si apre contiene un piccolo box, all’interno del quale va specificato di quanti gradi ruotare l’immagine. Nel nostro caso, nel box troverete già il valore appena misurato. Possiamo quindi dare l’OK per confermare.
La foto è adesso dritta, ma presenta in ogni suo lato uno spazio vuoto, frutto proprio della rotazione. Per eliminare questo spazio vuoto, useremo lo strumento Taglierina (in inglese “Crop“).
Selezionatelo dalla barra degli strumenti o semplicemente premendo il tasto “C” della tastiera.
Apparirà una sorta di griglia in sovrimpressione, che corrisponde all’area che sarà mantenuta a seguito del ritaglio.
Per ampliare o restringere l’area, cliccate sui suoi vertici e spostateli verso l’interno o l’esterno. Potete anche spostare l’intera griglia semplicemente trascinandola col mouse.
Quando siete soddisfatti, fate semplicemente doppio click su un punto qualsiasi dell’area selezionata per croppare la foto.
Regolare la luminosità
Adesso che l’orizzonte è dritto, passiamo al prossimo step per migliorare una foto con PhotoShop, ossia regolare la luminosità.
Prima di procedere, duplichiamo però il livello, in modo da preservare una copia originale dell’immagine.
Per far questo, andiamo sul menù Livelli e scegliamo la voce Duplica Livello (in inglese: “Layer – Duplicate Layer“). In alternativa, si può usare la combinazione di tasti Ctrl+J. Dopo aver scelto un nome da assegnare al nuovo livello, diamo l’OK.
Apriamo adesso lo strumento Valori Tonali, accessibile dal menu Immagine – Regolazioni (in inglese: “Image – Adjustments – Levels“).

Questo strumento riporta un istogramma che rappresenta la distribuzione dei pixel dell’immagine in base alla loro luminosità. Il fatto che l’istogramma sia notevolmente sbilanciato a sinistra conferma (se ce ne fosse bisogno) che la foto è notevolmente sottoesposta.
Notiamo anche che sia a sinistra che (soprattutto) a destra sono presenti degli spazi vuoti fra i bordi dell’istogramma e quelli del pannello. Quando l’istogramma presenta queste caratteristiche, significa che la foto ha un contrasto molto basso.
Alla base dell’istogramma sono presenti tre cursori triangolari, uno a destra, uno a sinistra ed uno al centro. Per aumentare la luminosità della foto (ed al contempo il contrasto) spostiamo il cursore di destra fino al bordo destro dell’istogramma e quello sinistro fino al bordo sinistro dell’istogramma, come in figura.
Come possiamo vedere, la foto è adesso correttamente esposta.
Il contrasto, invece, benché migliorato, non è ancora sufficiente. D’altro canto, se avvicinassimo ulteriormente i due cursori, “taglieremmo” le zone più chiare e più scure della foto, rendendole, rispettivamente, del tutto bianche e del tutto nere. Pertanto, dovremo impiegare un altro strumento.
Aumentare il contrasto
Aumentare il contrasto è una delle operazioni più ricorrenti per migliorare una foto con PhotoShop ed il programma mette a disposizione a questo scopo numerosi strumenti. Dopo aver visto i Valori Tonali, parliamo adesso alle Curve.
Apriamo lo strumento Curve (in inglese “Curves“) cliccando sull’apposita voce del menu Immagine – Regolazioni. La finestra che si apre mostra una diagonale manipolabile e, sullo sfondo, un istogramma simile a quello osservato in precedenza.
A seguito delle modifiche precedentemente apportate, nella foto prevalgono i mezzitoni; infatti, l’istogramma è più alto nella sua parte centrale. Per migliorare il contrasto dobbiamo rendere più luminose le parti chiare dell’immagine e più scure le ombre.
Facciamo quindi click sulla parte destra del pannello, in corrispondenza della linea, e trasciniamola verso l’alto.
Poi, spostiamoci sulla parte sinistra e trasciniamo un punto della linea verso il basso. Ad ogni variazione, PhotoShop mostrerà il risultato il tempo reale.
Regolate la curva ad ‘S’ fino a quando non siete soddisfatti, poi cliccate su OK per applicare lo modifiche.
Correggere il bilanciamento del bianco
Adesso ci occuperemo di un altro dei ritocchi più comuni che si eseguono per migliorare una foto con PhotoShop: la regolazione dei colori. Nella foto di esempio, il bilanciamento del bianco è completamente sbagliato: la foto mostra una forte dominante blu/ciano.
Per correggere i colori, PhotoShop mette a disposizione diversi strumenti: per ora, ci limiteremo ad uno in particolare: bilanciamento colore.
Aprite questo strumento andando nel solito menu Immagine – Regolazioni (in inglese: “Image – Adjustments – Color Balance“) oppure tramite la scorciatoia da tastiera Ctrl + B.
Lo strumento Bilanciamento Colore permette di effettuare le regolazioni in modo molto intuitivo. Nella parte inferiore del pannello potete scegliere se applicare le modifiche alle ombre, ai mezzitoni o alle luci. Potrete quindi modificare ognuna di queste tre aree in maniera del tutto indipendente dalle altre.
La parte superiore della finestra mostra invece tre leve. Ognuna di esse può essere spostata verso un colore oppure verso quello a lui complementare.
Per eliminare la dominante fredda presente nella foto di esempio, dovremo agire principalmente sulla prima e sulla terza leva, spostandole rispettivamente verso il rosso e verso il giallo.
Mentre effettuate le regolazioni, PhotoShop vi mostrerà i cambiamenti in tempo reale.
Effettuate le variazioni per i mezzitoni, per le ombre e per le luci, e quando siete soddisfatti del risultato date pure l’OK.
Aumentare la saturazione dei colori
Adesso, l’immagine mostra sicuramente una tonalità molto più naturale. Tuttavia, c’è un’altra regolazione molto impiegata per migliorare una foto con PhotoShop che riguarda i colori: la Saturazione.
Aumentare la saturazione dei colori con PhotoShop è molto semplice. Dal menu Immagine – Regolazioni scegliamo la voce “Vividezza” (in inglese: Image – Adjustments – Vibrance“).
Questo strumento, molto basilare, riporta due leve: Vividezza e Saturazione. Spostando il cursore verso destra aumenterà la saturazione della foto, mentre spostandolo verso sinistra diminuirà.
Ma qual è la differenza fra Vividezza e Saturazione?
Semplice: “Vividezza” aumenterà la saturazione soltanto ai colori in partenza poco saturi, senza intaccare quelli già molto “carichi”. Il comando “Saturazione”, invece, renderà più saturi tutti i colori dell’immagine, indifferentemente dalla loro intensità iniziale.
Il comando Saturazione, quindi, va utilizzato con cautela, dal momento che si rischia di “bruciare” i colori più intensi.
Eliminare macchie e polvere sul sensore con PhotoShop
Adesso che abbiamo eseguito le regolazioni più basilari per migliorare una foto con PhotoShop, il nostro scatto è senza dubbio più interessante. L’aumento del contrasto ha però evidenziato numerose macchie ed aloni, riscontrabili soprattutto nelle aree uniformi dell’immagine (il cielo ed il mare). Di che si tratta?
Queste macchie non sono altro che polvere e residui vari depositatasi, nel corso di anni di utilizzo, sul sensore digitale della fotocamera.
Usando una lunghezza focale corta ed un diaframma molto chiuso, queste macchie finiscono per apparire nitidamente sullo scatto.
Ad ogni modo, anche questo difetto può essere facilmente corretto in post-produzione. In particolare, impiegheremo alcuni strumenti molto utilizzati per migliorare una foto con PhotoShop: il Pennello Correttivo al Volo ed il Timbro Clone.
Pennello correttivo “al volo”
Individuiamo una zona nella quale sono presenti più macchie e zoomiamo su di essa fino a raggiungere un buon ingrandimento.

A questo punto, dal pannello degli strumenti, selezioniamo il Pennello Correttivo al Volo (in inglese “Spot Healing Brush Tool“).
Il funzionamento del Pennello Correttivo al Volo è estremamente semplice. Basterà regolare la dimensione del pennello in base a quella delle macchie da eliminare e poi dipingere su di esse.
Il software ricostruirà questa zona basandosi sul contenuto dell’area circostante. Quando si devono eliminare imperfezioni presenti su una parte uniforme della foto, lo strumento Pennello Correttivo al volo porta spesso a risultati eccellenti.
Il Timbro Clone
Laddove le macchie si sovrappongono ad un margine, invece, il Pennello Correttivo al Volo potrebbe non essere adatto. In questi casi possiamo usare uno strumento dal funzionamento molto simile: il Timbro Clone (in inglese: “Clone Stamp Tool“).
Il Timbro Clone, anziché riempire una determinata area sulla base di ciò che la circonda, prevede di impostare prima una zona dell’immagine come sorgente.
Dopo aver attivato lo strumento, tenete premuto il tasto Alt e fate click sulla zona dalla quale volete attingere per ricostruire l’area dell’immagine macchiata.
In seguito, dipingete sulla macchia da eliminare e la zona “sorgente” verrà copiata su di essa (il funzionamento è simile a quello del Pennello Correttivo al Volo).
Con lo strumento Timbro Clone, però, la parte dell’immagine usata come fonte verrà ricopiate “tale e quale”: il programma non si preoccuperà di fonderne le giunture dell’area ricostruita con quella circostante.
Una macchia presente sulla linea di confine fra la collina ed il cielo (parte sinistra della foto) ben si addice allo strumento Timbro Clone.